Diagram batang adalah alat yang efektif untuk memvisualisasikan data secara grafis. Dalam artikel ini, kita akan membahas cara membuat diagram batang di Microsoft Word, salah satu program pengolah kata yang populer. Anda akan belajar langkah demi langkah tentang bagaimana membuat diagram batang yang menarik dan informatif menggunakan fitur bawaan di Word. Mari kita mulai!

Langkah 1: Menyiapkan Data
Sebelum membuat diagram batang di Word, langkah pertama yang perlu Anda lakukan adalah menyiapkan data yang akan Anda visualisasikan. Pastikan data tersebut terstruktur dengan baik dan terdiri dari kategori atau variabel yang ingin Anda bandingkan menggunakan diagram batang.
Langkah 2: Membuka Microsoft Word
Setelah data Anda siap, buka Microsoft Word di komputer Anda dan buat dokumen baru atau buka dokumen yang sudah ada.
Langkah 3: Memasukkan Tabel Data
Langkah selanjutnya adalah memasukkan tabel data Anda ke dalam dokumen Word. Anda dapat menggunakan fungsi tabel di Word untuk membuat tabel atau menyalin dan menempelkan tabel yang sudah ada dari sumber data lain, seperti Microsoft Excel. Pastikan tabel Anda terdiri dari kolom untuk kategori atau variabel dan kolom untuk nilai atau jumlah.
Langkah 4: Memilih Data untuk Diagram Batang
Setelah tabel data Anda ada di dokumen Word, langkah berikutnya adalah memilih data yang ingin Anda gunakan untuk membuat diagram batang. Pilih kolom nilai atau jumlah data yang ingin Anda visualisasikan.
Langkah 5: Membuat Diagram Batang
Word menyediakan fitur yang disebut “Insert Chart” untuk membuat diagram batang. Ikuti langkah-langkah di bawah ini untuk membuat diagram batang:
1. Klik pada tab “Insert” di menu utama Word.
2. Pilih opsi “Chart” dalam grup “Illustrations”.
3. Akan muncul jendela “Insert Chart” yang menampilkan berbagai jenis diagram yang tersedia.
4. Pilih “Column” atau “Bar” dari daftar jenis diagram.
5. Klik tombol “OK” untuk melanjutkan.
Langkah 6: Mengedit dan Menyesuaikan Diagram Batang
Setelah Anda membuat diagram batang, Anda dapat mengedit dan menyesuaikannya sesuai dengan kebutuhan Anda. Berikut beberapa langkah yang dapat Anda ikuti:
1. Mengubah judul diagram: Klik dua kali pada judul diagram untuk mengeditnya.
2. Mengubah sumbu dan label: Klik dua kali pada sumbu atau label untuk mengeditnya.
3. Mengubah tampilan grafik: Klik kanan pada diagram dan pilih opsi “Change Chart Type” untuk mengubah tampilan grafik menjadi jenis lain yang tersedia.
4. Mengubah skala nilai: Klik dua kali pada sumbu nilai dan pilih opsi “Format Axis” untuk mengubah skala nilai yang ditampilkan di diagram.
Langkah 7: Menyimpan dan Menggunakan Diagram Batang
Setelah Anda puas dengan tampilan dan isi diagram batang, Anda dapat menyimpannya dan menggunakannya sesuai kebutuhan Anda. Anda dapat memasukkan diagram batang ke dalam dokumen Word yang sedang Anda kerjakan, menyimpannya sebagai gambar untuk digunakan di tempat lain, atau menyalin dan menempelkannya ke aplikasi lain, seperti presentasi PowerPoint.
Tips
Di bawah ini adalah beberapa tips dan rekomendasi untuk membuat diagram batang yang efektif:
1. Pilih jenis diagram yang sesuai: Terdapat berbagai jenis diagram batang, seperti batang vertikal atau horizontal, batang tunggal atau berganda, dan batang berkelompok atau bertumpukan. Pilih jenis yang paling cocok untuk data Anda agar pesan yang ingin Anda sampaikan lebih jelas.
2. Gunakan warna yang tepat: Pilih kombinasi warna yang menarik dan kontras agar data lebih mudah dibaca dan dipahami. Hindari penggunaan warna yang terlalu mencolok atau sulit dibaca.
3. Berikan label yang jelas: Pastikan setiap elemen dalam diagram batang memiliki label yang jelas dan mudah dipahami. Hal ini membantu pembaca untuk menginterpretasikan data dengan benar.
4. Gunakan judul yang informatif: Sertakan judul yang menggambarkan isi diagram batang dengan jelas. Judul yang baik membantu pembaca untuk memahami konteks dan tujuan dari diagram tersebut.
5. Jaga kesederhanaan: Hindari membuat diagram batang terlalu rumit dengan terlalu banyak kategori atau informasi yang ditampilkan. Pilihlah informasi yang paling relevan dan fokus pada pesan yang ingin Anda sampaikan.
Kesimpulan
Membuat diagram batang di Microsoft Word dapat dilakukan dengan langkah-langkah sederhana. Dengan mengikuti panduan ini, Anda dapat membuat diagram batang yang menarik dan informatif untuk memvisualisasikan data Anda. Ingatlah untuk memilih jenis diagram yang sesuai, menggunakan warna yang tepat, memberikan label yang jelas, dan menjaga kesederhanaan. Dengan penggunaan yang tepat, diagram batang dapat menjadi alat yang efektif dalam menyampaikan informasi dan memperkuat presentasi atau laporan Anda.
Semoga artikel ini bermanfaat dan membantu Anda dalam membuat diagram batang di Microsoft Word. Selamat mencoba!


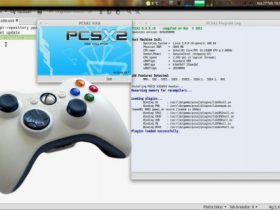

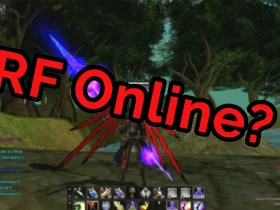






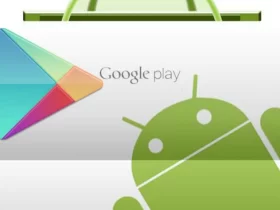
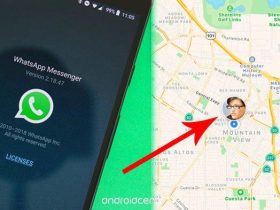
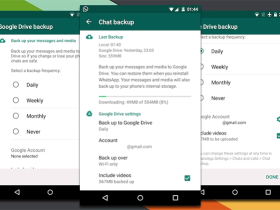










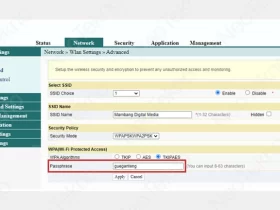
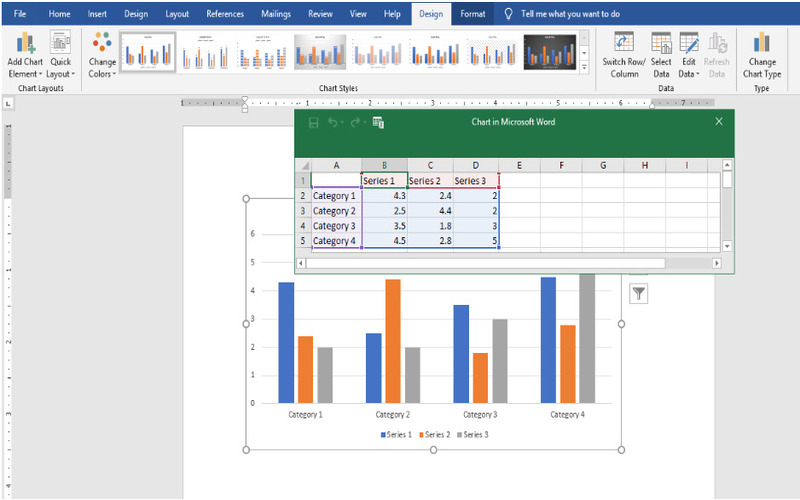


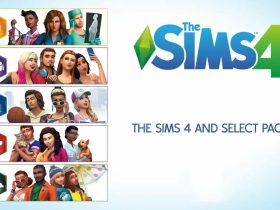






Leave a Review