Saat membuat dokumen panjang, seperti laporan atau tesis, daftar isi adalah komponen yang penting untuk memberikan navigasi yang mudah kepada pembaca. Daftar isi memungkinkan pembaca untuk melihat struktur dokumen secara keseluruhan dan dengan cepat melompat ke bagian yang spesifik. Jika Anda menggunakan Microsoft Word 2010, berikut adalah panduan lengkap tentang cara membuat daftar isi yang rapi dan profesional.
Persiapan Awal
Sebelum membuat daftar isi di Word 2010, pastikan Anda telah menggunakan gaya heading yang konsisten di seluruh dokumen Anda. Gunakan gaya heading yang tersedia di Word, seperti “Heading 1”, “Heading 2”, dan seterusnya, untuk memformat judul dan subjudul secara hierarkis. Dengan menggunakan gaya heading ini, Word dapat dengan mudah mengenali struktur dokumen Anda dan membuat daftar isi yang akurat.
Tips:
- Pastikan untuk menggunakan gaya heading yang tepat di seluruh dokumen Anda untuk mendapatkan hasil yang terbaik saat membuat daftar isi.
- Periksa kembali kesalahan penulisan dan pastikan judul dan subjudul Anda konsisten dan informatif.
Cara Membuat Daftar Isi di Word 2010

Langkah 1: Menambahkan Daftar Isi
Pertama, pastikan kursor Anda berada di tempat di mana Anda ingin menempatkan daftar isi. Biasanya, daftar isi ditempatkan di awal dokumen setelah halaman judul. Setelah itu, ikuti langkah-langkah berikut:
- Pilih tab “References” di menu utama Word 2010.
- Pada grup “Table of Contents”, klik tombol “Table of Contents” yang terletak di sebelah kiri.
- Pilih salah satu gaya daftar isi yang Anda inginkan, seperti “Automatic Table 1” atau “Automatic Table 2”.
Langkah 2: Memperbarui Daftar Isi
Setelah Anda menambahkan daftar isi, jika Anda melakukan perubahan pada struktur dokumen Anda, Anda perlu memperbarui daftar isi agar tetap akurat. Berikut adalah langkah-langkahnya:
- Pada daftar isi, klik kanan dan pilih “Update Field”.
- Pilih opsi “Update entire table” untuk memperbarui seluruh daftar isi, atau pilih opsi “Update page numbers only” jika hanya ingin memperbarui nomor halaman.
Langkah 3: Mengatur Gaya Daftar Isi
Jika Anda ingin mengubah tampilan dan format daftar isi, Anda dapat mengatur gaya daftar isi. Berikut adalah langkah-langkahnya:
- Pada daftar isi, klik kanan dan pilih “Edit Field”.
- Pilih tab “Table of Contents” pada jendela yang muncul.
- Di bagian “Formats”, Anda dapat memilih salah satu gaya yang tersedia atau mengklik tombol “Modify” untuk membuat gaya kustom Anda sendiri.
- Pilih gaya yang Anda inginkan dan klik “OK” untuk mengaplikasikannya pada daftar isi.
Langkah 4: Menyesuaikan Daftar Isi
Jika Anda ingin menyesuaikan tampilan daftar isi, seperti mengubah indentasi atau memasukkan level heading yang spesifik, ikuti langkah-langkah ini:
- Pada daftar isi, klik kanan dan pilih “Edit Field”.
- Pilih tab “Table of Contents” pada jendela yang muncul.
- Di bagian “General”, klik tombol “Options”.
- Pada jendela “Table of Contents Options”, Anda dapat menyesuaikan indentasi, memasukkan atau menghapus level heading tertentu, dan mengubah gaya yang digunakan.
- Saat Anda melakukan perubahan, Anda dapat melihat pratinjau perubahan tersebut di bagian “Preview”.
- Jika Anda puas dengan pengaturan yang Anda lakukan, klik “OK” untuk mengaplikasikannya pada daftar isi.
Langkah 5: Menghapus Daftar Isi
Jika Anda ingin menghapus daftar isi yang telah Anda buat, berikut adalah langkah-langkahnya:
- Pilih daftar isi dengan mengklik di dalamnya.
- Tekan tombol “Delete” pada keyboard atau klik kanan dan pilih “Cut”.
Langkah 6: Mengedit Heading
Jika Anda ingin mengedit judul atau subjudul yang muncul di daftar isi, Anda dapat mengedit heading di dokumen dan kemudian memperbarui daftar isi. Berikut adalah langkah-langkahnya:
- Cari heading yang ingin Anda edit di dokumen.
- Ubah teks heading sesuai kebutuhan Anda.
- Pada daftar isi, klik kanan dan pilih “Update Field” untuk memperbarui perubahan yang Anda lakukan pada heading.
Langkah 7: Menambahkan Heading Baru
Jika Anda ingin menambahkan judul atau subjudul baru ke dalam daftar isi, ikuti langkah-langkah ini:
- Cari tempat di dokumen Anda di mana Anda ingin menambahkan judul baru.
- Pilih gaya heading yang sesuai untuk judul baru Anda.
- Pada daftar isi, klik kanan dan pilih “Update Field” untuk memperbarui daftar isi dan memasukkan judul baru Anda.
Dengan mengikuti langkah-langkah yang dijelaskan di atas, Anda dapat membuat daftar isi yang rapi dan profesional di Word 2010. Pastikan untuk menggunakan gaya heading yang konsisten di seluruh dokumen Anda agar daftar isi dapat dibuat dengan akurat. Jika Anda melakukan perubahan pada struktur dokumen, jangan lupa untuk memperbarui daftar isi agar tetap akurat. Dengan daftar isi yang baik, pembaca dapat dengan mudah menjelajahi dokumen Anda dan menemukan informasi yang mereka butuhkan.
Tips terakhir adalah untuk selalu memeriksa dan memperbaiki kesalahan penulisan sebelum dan setelah membuat daftar isi. Pastikan judul dan subjudul Anda konsisten dan informatif. Dengan demikian, pembaca akan mendapatkan pengalaman membaca yang nyaman dan mudah.
Dengan mengikuti panduan ini, Anda akan menjadi ahli dalam membuat daftar isi di Word 2010. Nikmati kemudahan dan kepraktisan navigasi yang ditawarkan oleh daftar isi, dan buat dokumen Anda menjadi lebih profesional dan terstruktur.


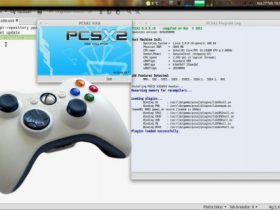

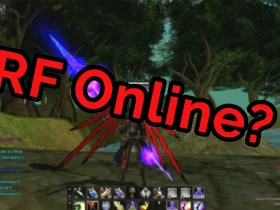






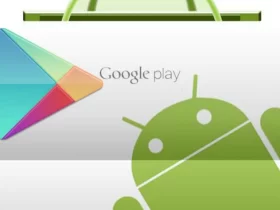
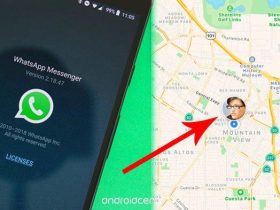
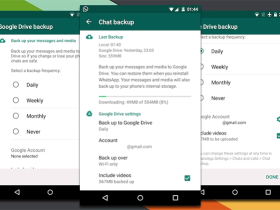










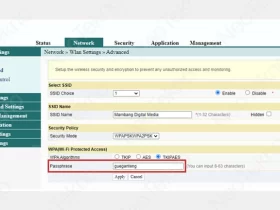
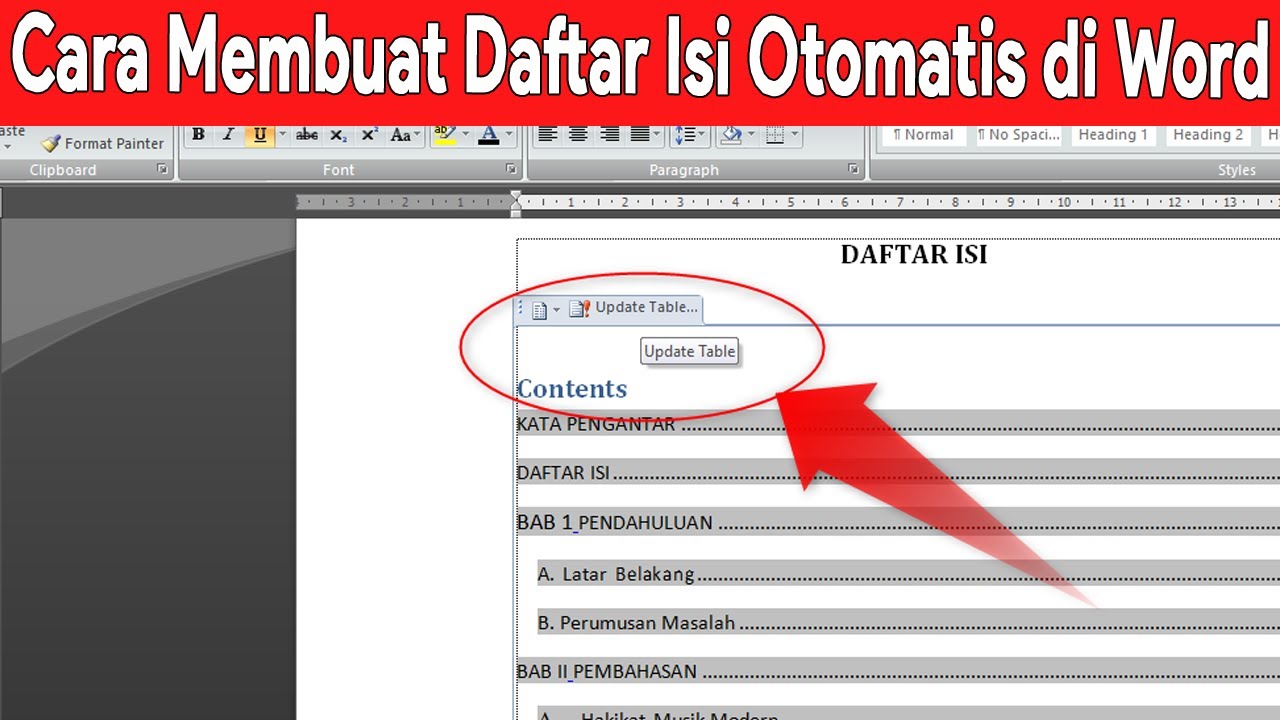







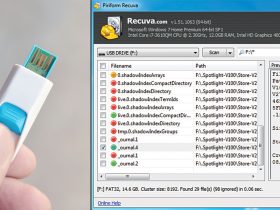



Leave a Review