Cara Install Kali Linux di VirtualBox – Sahabat pembaca, telah menjadi kebiasaan bagi sebagian orang untuk menjalankan beberapa sistem operasi sekaligus di satu perangkat. Kali ini, kita akan membahas cara menginstal Kali Linux, sistem operasi yang sangat populer di kalangan pengguna Linux, di VirtualBox. VirtualBox adalah software yang memungkinkan kita untuk menjalankan sistem operasi lain dalam sebuah sistem operasi utama, sebuah konsep yang dikenal sebagai virtualisasi.
Dengan menginstal Kali Linux di VirtualBox, Anda dapat menggunakan semua fitur yang disediakan oleh Kali Linux tanpa perlu repot melakukan partisi atau mengubah konfigurasi sistem operasi Anda saat ini. Dengan kata lain, Anda dapat belajar dan eksplorasi lebih jauh tanpa mengganggu sistem Anda.
7 Langkah Mudah Install Kali Linux di VirtualBox

1. Mengunduh Kali Linux dan VirtualBox
Langkah pertama dalam proses ini adalah mengunduh Kali Linux dan VirtualBox. Anda dapat mengunjungi situs web resmi Kali Linux (https://www.kali.org/) untuk mendapatkan file image ISO Kali Linux. Pilihlah versi yang paling sesuai dengan kebutuhan Anda. Sebagai alternatif, Anda bisa mengunduh versi ‘light’ yang memiliki ukuran file yang lebih kecil dan lebih ringan. Sementara itu, VirtualBox dapat diunduh dari situs web resmi Oracle (https://www.virtualbox.org/). Jangan lupa untuk memilih versi yang sesuai dengan sistem operasi Anda.
2. Instalasi VirtualBox
Setelah selesai mengunduh, Anda bisa mulai menginstal VirtualBox. Proses ini cukup sederhana. Anda hanya perlu menjalankan file yang telah diunduh dan mengikuti petunjuk yang diberikan oleh wizard instalasi. Setelah instalasi selesai, Anda akan melihat antarmuka VirtualBox yang siap untuk digunakan.
3. Membuat Mesin Virtual Baru
Untuk menjalankan Kali Linux, Anda perlu membuat mesin virtual baru di VirtualBox. Buka VirtualBox, klik pada “New” dan berikan nama untuk mesin virtual Anda. Pada bagian ‘Type’, pilih ‘Linux’, dan pada ‘Version’, pilih ‘Debian’. Selanjutnya, alokasikan memori yang cukup untuk sistem operasi ini, setidaknya 2GB. Setelah itu, Anda perlu membuat hard disk virtual dengan mengklik ‘Create a virtual hard disk now’ dan pilih ‘VDI (VirtualBox Disk Image)’ sebagai tipe file.
4. Menyesuaikan Pengaturan Mesin Virtual
Sebelum Anda mulai menginstal Kali Linux, ada beberapa pengaturan yang harus Anda sesuaikan. Pertama, pada bagian ‘Storage’, klik pada ‘Empty’ di bawah ‘Controller: IDE’, lalu klik ikon disk di sebelah kanan dan pilih ‘Choose a disk file…’. Kemudian, arahkan ke file ISO Kali Linux yang telah Anda unduh. Kedua, di bagian ‘System’, pastikan bahwa ‘Processor’ diatur ke nilai minimal 2.
5. Instalasi Kali Linux
Sekarang, Anda bisa mulai menginstal Kali Linux. Pilih mesin virtual yang telah Anda buat dan klik ‘Start’. Anda akan melihat layar ‘boot’ Kali Linux. Pilih ‘Graphical Install’ dan ikuti petunjuk yang diberikan. Anda akan diminta untuk memilih bahasa, lokasi, dan pengaturan keyboard. Setelah itu, Anda perlu membuat user baru dan mengatur password.
6. Mengatur Kali Linux
Setelah Kali Linux terinstal, ada beberapa langkah konfigurasi yang harus Anda lakukan. Misalnya, Anda mungkin perlu mengatur jaringan, menginstal perangkat lunak tambahan, atau menyesuaikan pengaturan sistem. Anda juga mungkin perlu menginstal “Guest Additions” dari VirtualBox, yang akan membantu meningkatkan kinerja dan kompatibilitas Kali Linux dengan VirtualBox.
7. Menggunakan Kali Linux
Sekarang, dengan Kali Linux terinstal dan dikonfigurasi, Anda siap untuk mulai menggunakannya. Anda bisa menjalankan berbagai aplikasi, melakukan pekerjaan coding, atau melakukan apa saja yang biasanya Anda lakukan di sistem operasi Linux.
Tips & FAQ
Saat menjalankan Kali Linux di VirtualBox, pastikan Anda memantau penggunaan sumber daya sistem Anda. Jika Anda merasa sistem Anda menjadi lambat, mungkin perlu mengurangi jumlah sumber daya yang dialokasikan ke mesin virtual. Juga, selalu pastikan Anda menjaga sistem operasi dan perangkat lunak Anda tetap up-to-date untuk memaksimalkan keamanan dan kinerja.
Menginstal Kali Linux di VirtualBox adalah proses yang relatif sederhana yang memungkinkan Anda menjelajahi fitur dan fungsi sistem operasi ini tanpa risiko merusak konfigurasi sistem Anda saat ini. Dengan pengetahuan dan keterampilan yang tepat, Anda dapat memanfaatkan kekuatan penuh dari Kali Linux.
Pertanyaan Bantuan (FAQ)
Apakah saya perlu memiliki pengalaman sebelumnya dengan Linux untuk mengikuti tutorial ini?
Tidak, tutorial ini dirancang untuk menjadi mudah diikuti oleh siapa saja, terlepas dari tingkat pengetahuan atau pengalaman mereka sebelumnya dengan Linux.
Apakah ada alternatif lain untuk VirtualBox?
Ya, ada banyak perangkat lunak virtualisasi lain yang bisa digunakan, seperti VMware atau Hyper-V. Namun, VirtualBox adalah pilihan populer karena mudah digunakan dan gratis.
Apakah aman untuk menginstal Kali Linux di komputer saya?
Ya, dengan instalasi melalui VirtualBox, Kali Linux berjalan di dalam lingkungan virtual yang terisolasi dari sistem operasi utama Anda, sehingga aman untuk digunakan.


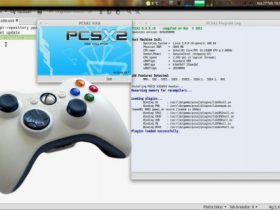

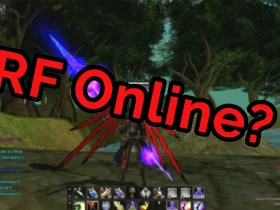






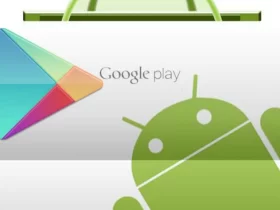
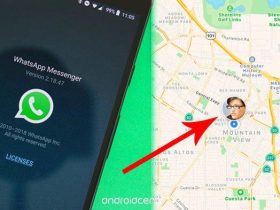
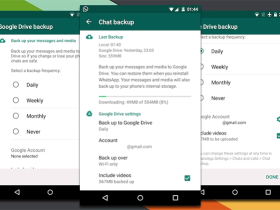










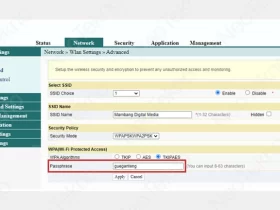



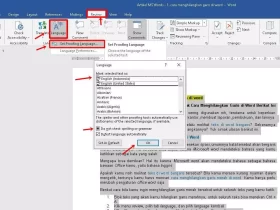




Leave a Review