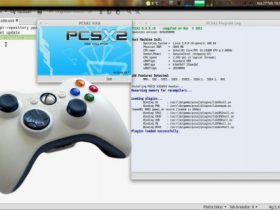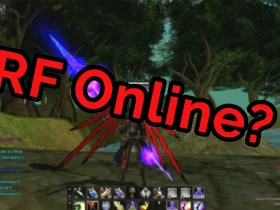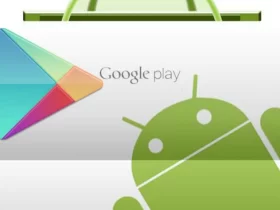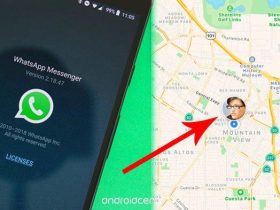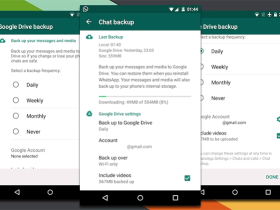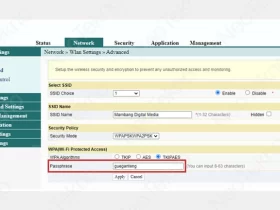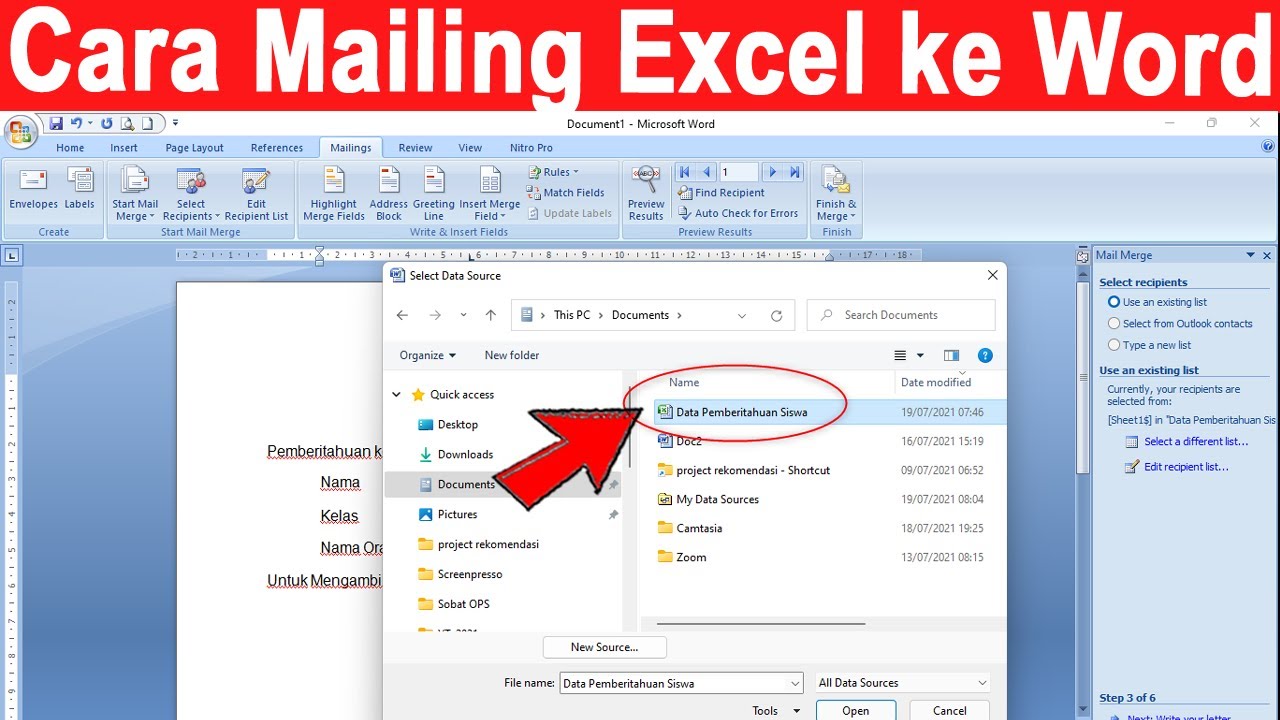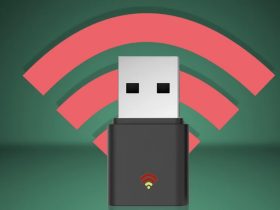Microsoft Office adalah rangkaian perangkat lunak produktivitas yang digunakan oleh banyak orang untuk mengelola data dan informasi mereka. Di antara aplikasi populer yang termasuk dalam paket Microsoft Office adalah Microsoft Excel dan Microsoft Word. Microsoft Excel adalah aplikasi lembar kerja yang berguna untuk mengelola dan menganalisis data, sementara Microsoft Word adalah aplikasi pengolah kata yang berguna untuk membuat dokumen teks.
Salah satu tugas yang sering dilakukan adalah mengirimkan data yang telah dimasukkan dalam lembar kerja Excel ke dalam dokumen Word. Namun, banyak pengguna mungkin tidak tahu bagaimana cara melakukan hal ini. Oleh karena itu, artikel ini akan menjelaskan cara mengirimkan data dari Excel ke Word dengan menggunakan metode mailing.
Langkah 1: Membuka Excel dan Menyiapkan Data
Langkah pertama dalam mengirim data dari Excel ke Word adalah membuka Excel dan menyiapkan data yang akan dikirim. Pastikan bahwa data tersebut sudah diformat dengan benar dan disimpan dalam format yang kompatibel dengan Word.
Mengatur Data
Sebelum memasukkan data ke dalam dokumen Word, pastikan data tersebut telah diatur dengan benar. Beberapa hal yang harus diperhatikan saat mengatur data di Excel adalah:
- Pastikan setiap kolom memiliki label yang jelas. Ini akan membantu Anda memahami data dengan lebih baik dan juga akan membantu orang lain memahami data Anda.
- Pastikan bahwa setiap sel dalam kolom memiliki tipe data yang tepat. Misalnya, jika kolom berisi tanggal,
- Pastikan bahwa setiap sel di kolom tersebut berisi data tanggal yang valid.
- Pastikan bahwa data dalam kolom telah diformat dengan benar. Misalnya, jika kolom berisi data nilai uang,
- pastikan bahwa setiap nilai uang diformat dengan simbol mata uang yang tepat.
Menyimpan Data
Setelah Anda mengatur data dengan benar, pastikan untuk menyimpan data Anda dalam format yang kompatibel dengan Word. Anda dapat menyimpan data Excel dalam format .xlsx atau .csv, yang keduanya dapat diimpor ke Word.
Langkah 2: Membuka Word dan Memulai Mailing
Setelah data telah dipersiapkan dan disimpan dalam format yang sesuai, langkah berikutnya adalah membuka Word dan memulai proses mailing.
Membuka Word
Untuk membuka Word, cari ikon Word di desktop Anda atau klik Start dan cari Word di menu aplikasi. Setelah Word terbuka, Anda dapat memulai proses mailing.
Memulai Mailing
Untuk memulai proses mailing, buka dokumen Word kosong dan pilih tab Mailings. Kemudian, pilih opsi “Start Mail Merge” dan pilih “Step by Step Mail Merge Wizard”.
Langkah 3: Memilih Tipe Dokumen
Setelah Anda memilih “Step by Step Mail Merge Wizard”, langkah selanjutnya adalah memilih tipe dokumen yang akan Anda buat. Ada beberapa opsi yang tersedia, seperti surat, amplop, label, atau direktori.
Memilih Sumber Data
Setelah memilih tipe dokumen yang akan Anda buat, Anda akan diminta untuk memilih sumber data Anda. Pilih opsi “Use an Existing List” jika Anda sudah memiliki daftar data yang siap digunakan. Pilih opsi “Type a New List” jika Anda ingin membuat daftar data baru.
Langkah 4: Mengimpor Data dari Excel ke Word
Setelah memilih sumber data Anda, langkah berikutnya adalah mengimpor data dari Excel ke Word.
Membuka Data Excel
Untuk membuka data Excel, pilih opsi “Browse” dan cari file Excel yang ingin Anda gunakan. Setelah Anda menemukan file Excel, klik “Open” untuk membuka file tersebut.
Mengatur Data di Word
Setelah mengimpor data dari Excel, Word akan menampilkan data dalam daftar. Pastikan bahwa data telah diatur dengan benar dan sesuai dengan dokumen yang ingin Anda buat. Anda dapat menambahkan kolom, menghapus kolom, atau mengedit kolom dengan mengklik tombol “Edit Recipient List”.
Langkah 5: Menambahkan Data Excel ke Dokumen Word
Setelah data telah diimpor dan diatur dengan benar, langkah selanjutnya adalah menambahkan data Excel ke dokumen Word.
Menambahkan Data ke Dokumen
Untuk menambahkan data ke dokumen, pilih tempat di mana Anda ingin data ditambahkan. Kemudian, pilih opsi “Insert Merge Field” dan pilih kolom dari data Excel yang ingin Anda masukkan ke dokumen. Anda dapat menambahkan kolom-kolom ini ke dokumen Anda dengan menekan tombol “Insert”.
Menyelesaikan Proses Mailing
Setelah Anda menambahkan data ke dokumen, Anda dapat menyelesaikan proses mailing. Pilih opsi “Finish & Merge” dan pilih opsi “Print Documents” atau “Send Email Messages” untuk menyelesaikan proses.
Kesimpulan
Mailing data dari Excel ke Word mungkin terdengar rumit pada awalnya, tetapi sebenarnya cukup mudah jika Anda mengikuti langkah-langkah di atas dengan cermat. Pastikan bahwa data Anda telah diatur dengan benar di Excel, dan pastikan bahwa Anda mengimpor data ke Word dengan benar. Dengan cara ini, Anda dapat mengirimkan data Anda dengan mudah dan efektif ke dokumen Word.