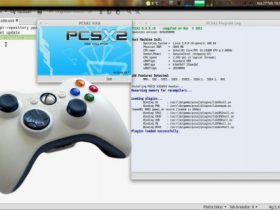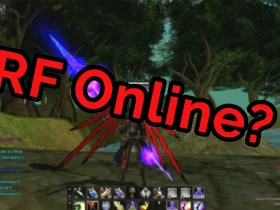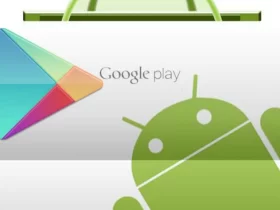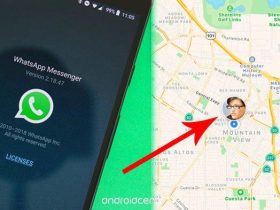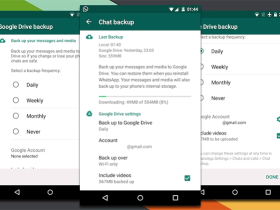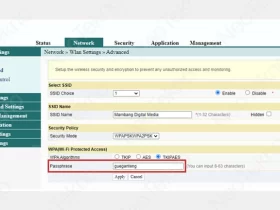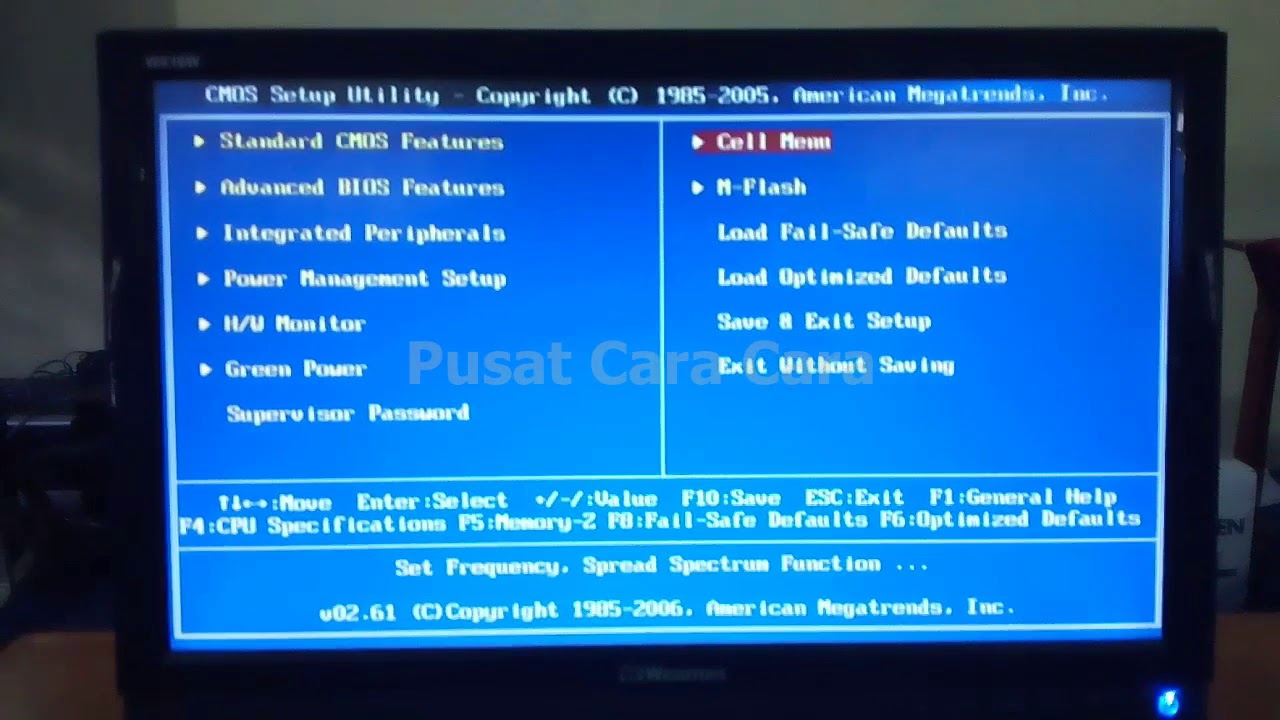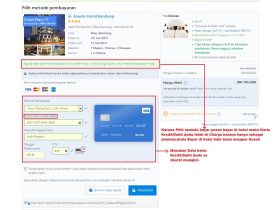Safe mode adalah mode operasi pada Windows yang memungkinkan sistem untuk memulai dengan konfigurasi dasar, hanya memuat driver dan layanan yang diperlukan untuk menjalankan sistem. Mode ini sangat berguna jika Anda mengalami masalah pada sistem, seperti masalah dengan driver, virus, atau program yang tidak berfungsi dengan baik. Ada beberapa cara untuk masuk ke safe mode di Windows 10, dan salah satunya adalah melalui BIOS. Dalam artikel ini, kita akan membahas secara rinci tentang cara masuk safe mode Windows 10 lewat BIOS.
Apa itu BIOS?
BIOS (Basic Input/Output System) adalah program firmware yang diinstal pada motherboard komputer Anda. BIOS bertanggung jawab untuk melakukan pengaturan awal dan pengujian pada semua perangkat keras dalam komputer Anda sebelum sistem operasi dimuat. BIOS juga memungkinkan pengguna untuk mengatur beberapa opsi pada perangkat keras, seperti pengaturan boot, waktu sistem, dan sebagainya.
Apa itu Safe Mode?
Safe mode adalah mode operasi pada Windows yang memuat sistem dengan konfigurasi dasar dan hanya memuat driver dan layanan yang diperlukan untuk menjalankan sistem. Mode ini sangat berguna untuk menyelesaikan masalah pada sistem, seperti masalah dengan driver, virus, atau program yang tidak berfungsi dengan baik. Safe mode juga memungkinkan pengguna untuk menghapus atau memperbaiki program yang mungkin menyebabkan masalah pada sistem.
Cara Masuk ke Safe Mode melalui BIOS
Berikut adalah langkah-langkah untuk masuk ke safe mode Windows 10 melalui BIOS:
- Matikan Komputer Anda
Langkah pertama adalah mematikan komputer Anda sepenuhnya. Pastikan tidak ada proses atau aplikasi yang sedang berjalan.
- Nyalakan Komputer dan Tekan Tombol BIOS
Setelah komputer Anda mati, nyalakan kembali komputer Anda. Pada saat yang sama, tekan tombol BIOS Anda. Biasanya, tombol BIOS dapat ditemukan pada keyboard Anda dengan simbol “Del”, “F1”, “F2”, atau “F10”. Tergantung pada motherboard Anda, tombol BIOS mungkin berbeda. Jika Anda tidak yakin, lihat manual pengguna motherboard Anda.
- Masuk ke Menu Boot
Setelah masuk ke BIOS, cari opsi “Boot” atau “Boot Order”. Ini akan memungkinkan Anda untuk mengatur urutan boot untuk perangkat keras yang terpasang pada komputer Anda. Biasanya, Anda dapat memilih opsi untuk mem-boot dari hard drive, CD/DVD-ROM, atau USB drive.
- Pilih Boot dari Safe Mode
Setelah memilih menu boot, pilih opsi untuk mem-boot dari safe mode. Biasanya, opsi untuk mem-boot ke safe mode dapat ditemukan di bawah opsi boot utama. Pilih opsi ini dan simpan pengaturan dengan menekan tombol “F10” atau tombol yang sesuai dengan motherboard Anda.
- Boot ke Safe Mode
Setelah Anda menyimpan pengaturan BIOS Anda, komputer Anda akan memulai kembali dan masuk ke safe mode Windows 10.
Cara Keluar dari Safe Mode
Setelah Anda selesai dengan masalah pada sistem Anda dan ingin keluar dari safe mode, Anda dapat melakukan langkah-langkah berikut:
- Klik pada tombol “Start” di sudut kiri bawah layar Windows 10 Anda.
- Klik pada ikon “Power” dan tahan tombol “Shift” di keyboard Anda.
- Klik pada opsi “Restart” dan biarkan komputer Anda boot ulang.
- Saat komputer Anda boot ulang, Anda akan masuk ke tampilan “Choose an Option” dan pilih opsi “Troubleshoot”.
- Selanjutnya, klik pada opsi “Advanced Options” dan pilih opsi “Startup Settings”.
- Klik pada tombol “Restart” dan tunggu hingga komputer Anda boot ulang.
- Setelah komputer Anda boot ulang, akan muncul menu “Startup Settings”. Pilih opsi “Disable Safe Mode” untuk keluar dari safe mode.
Tips dan Perhatian
Pastikan untuk memilih opsi safe mode yang sesuai dengan masalah yang Anda alami. Jika Anda tidak yakin, pilih opsi safe mode dengan jaringan untuk memungkinkan akses internet jika Anda perlu mencari informasi atau mendownload perangkat lunak.
Pastikan untuk mematikan safe mode setelah masalah Anda selesai diatasi. Booting di safe mode dapat membatasi kemampuan komputer Anda dan membuatnya lebih sulit untuk mendiagnosis atau memperbaiki masalah.
Jangan mengubah pengaturan BIOS jika Anda tidak yakin apa yang Anda lakukan. Kesalahan dalam pengaturan BIOS dapat menyebabkan masalah pada sistem atau bahkan mengakibatkan kerusakan pada perangkat keras.
H2: Kesimpulan
Safe mode adalah fitur Windows yang sangat berguna untuk menyelesaikan masalah pada sistem. Meskipun ada beberapa cara untuk masuk ke safe mode di Windows 10, masuk melalui BIOS adalah salah satu metode yang paling mudah dan efektif. Dalam panduan ini, kita telah membahas langkah-langkah yang perlu dilakukan untuk masuk ke safe mode Windows 10 melalui BIOS.
Pastikan Anda memilih opsi safe mode yang sesuai dengan masalah yang Anda alami dan mengikuti langkah-langkah dengan hati-hati untuk menghindari kesalahan atau kerusakan pada sistem Anda. Dengan memasuki safe mode melalui BIOS, Anda dapat memperbaiki masalah pada sistem dan memastikan bahwa komputer Anda dapat berjalan dengan baik dan stabil.