Excel adalah salah satu program spreadsheet yang paling populer digunakan di dunia. Selain digunakan untuk mengelola data dan perhitungan, Excel juga memiliki fitur yang kuat untuk membuat grafik. Grafik merupakan cara efektif untuk menyajikan data secara visual, sehingga memudahkan kita untuk memahami pola dan tren yang terkandung dalam data tersebut. Dalam artikel ini, kita akan menjelajahi cara membuat grafik di Excel dengan langkah-langkah yang mudah diikuti. Jadi, mari kita mulai dan berkreasi dengan grafik di Excel!
Persiapan dan Pengaturan Data
Sebelum membuat grafik di Excel, langkah pertama adalah mempersiapkan dan mengatur data dengan benar. Berikut adalah beberapa langkah yang perlu Anda lakukan:
- Pilih dan Susun Data
Pilih data yang ingin Anda visualisasikan dalam grafik. Pastikan data tersebut tersusun dalam format yang tepat, dengan kolom atau baris yang berisi label atau judul data, serta kolom atau baris yang berisi nilai-nilai yang ingin ditampilkan dalam grafik.
- Urutkan dan Filter Data
Jika diperlukan, urutkan atau filter data Anda agar lebih mudah dianalisis dan divisualisasikan. Excel menyediakan fitur pengurutan dan penyaringan yang dapat membantu Anda menyusun data dengan cara yang diinginkan.
Pilihan Grafik di Excel
Excel menyediakan berbagai jenis grafik yang dapat Anda pilih sesuai dengan jenis data dan tujuan visualisasi Anda. Berikut adalah beberapa pilihan grafik yang dapat Anda buat di Excel:
- Grafik Batang
Tipe grafik batang sangat baik untuk membandingkan data kategori yang berbeda. Grafik batang dapat digunakan untuk menampilkan perbandingan antara beberapa item atau menggambarkan perubahan data dari waktu ke waktu.
- Grafik Garis
Jenis grafik garis berguna untuk memvisualisasikan tren atau perubahan data seiring waktu. Grafik garis menghubungkan titik data dengan garis yang halus, sehingga memudahkan kita untuk melihat pola dan perubahan secara visual.
- Grafik Area
Grafik ini mirip dengan grafik garis, tetapi di bawah garis data terdapat area berwarna yang mewakili luasannya. Grafik area sering digunakan untuk menyoroti perbandingan antara kategori data yang berbeda dan juga dapat menunjukkan perubahan relatif antara nilai-nilai.
- Grafik Pie
Grafik pie atau grafik lingkaran berguna untuk menampilkan proporsi data. Grafik ini terdiri dari bagian-bagian yang membagi lingkaran menjadi beberapa sektor, masing-masing mewakili persentase atau proporsi nilai-nilai data.
- Grafik Scatter
Tipe grafik selanjutnya yakni Grafik scatter; yang banyak digunakan untuk menunjukkan hubungan atau pola antara dua set data numerik. Grafik ini menampilkan titik-titik data yang tersebar di bidang koordinat, memungkinkan kita untuk melihat korelasi antara variabel-variabel tersebut.
- Grafik Kolom
Grafik tipe ini mungkin sekilas hampir mirip dengan grafik batang, tetapi sumbu data dibalik. Grafik kolom biasanya digunakan untuk menampilkan perbandingan nilai antara beberapa kategori atau membandingkan data dari waktu ke waktu.
- Grafik Radar
Grafik radar digunakan untuk menampilkan perbandingan nilai di beberapa kategori dengan menggunakan sumbu radial yang berpusat pada satu titik. Grafik ini berguna untuk membandingkan kinerja atau karakteristik beberapa variabel.
Langkah Mudah Membuat Grafik di Excel
Setelah Anda memilih jenis grafik yang ingin Anda buat, berikut adalah langkah-langkah umum untuk membuat grafik di Excel:
- Pilih Data yang Akan Dijadikan Grafik
Pilih data yang ingin Anda visualisasikan dengan mengklik dan menyeret kursor mouse melalui sel-sel yang berisi data tersebut.
- Pilih Jenis Grafik
Klik tab “Insert” di menu Excel, lalu pilih jenis grafik yang diinginkan dari opsi yang tersedia. Pilihlah grafik yang sesuai dengan jenis data dan tujuan visualisasi Anda.
- Sisipkan Grafik ke Lembar Kerja
Excel akan menampilkan preview grafik berdasarkan data yang telah Anda pilih. Pilih opsi “OK” atau “Insert” untuk menyisipkan grafik ke lembar kerja Excel.
- Sesuaikan dan Format Grafik
Setelah grafik ditampilkan di lembar kerja, Anda dapat menyesuaikan tampilannya. Anda dapat mengubah judul, mengatur sumbu, menambahkan label data, atau melakukan perubahan lainnya untuk memperbaiki tampilan grafik sesuai kebutuhan Anda.
Tips & Kesimpulan
Sebelum menyimpulkan artikel ini, berikut adalah beberapa tips dan rekomendasi saat menggunakan grafik di Excel:
- Pilihlah jenis grafik yang paling sesuai dengan jenis data dan tujuan visualisasi Anda.
- Pastikan data Anda teratur dan terorganisir dengan baik sebelum membuat grafik.
- Gunakan label yang jelas dan informatif pada sumbu grafik dan judul grafik.
- Perhatikan tata letak dan proporsi grafik agar mudah dibaca dan dimengerti.
- Gunakan fitur format Excel untuk memperbaiki tampilan grafik, seperti warna, garis, atau efek visual lainnya.
- Periksa kembali data yang digunakan dalam grafik untuk memastikan keakuratannya.
- Praktekkan penggunaan berbagai jenis grafik untuk memperluas pemahaman Anda tentang visualisasi data.
Membuat grafik di Excel merupakan cara yang efektif untuk menyajikan data dengan cara yang lebih visual dan mudah dipahami. Dengan mengikuti langkah-langkah yang dijelaskan dalam artikel ini, Anda dapat dengan mudah membuat grafik yang menarik dan informatif dalam Excel. Jadi, mulailah berkreasi dengan grafik di Excel dan buatlah presentasi data yang lebih menarik!


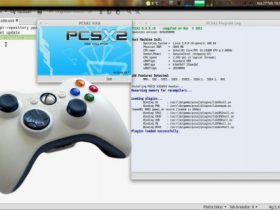

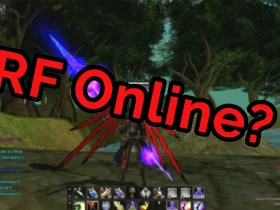






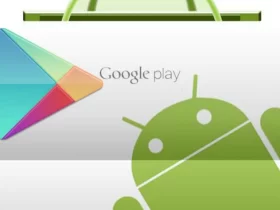
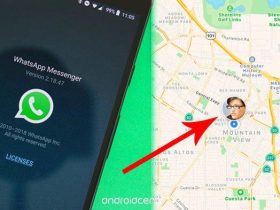
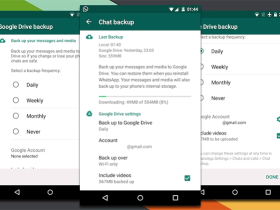










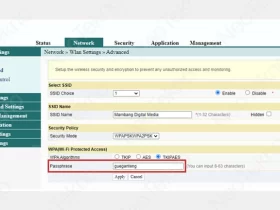
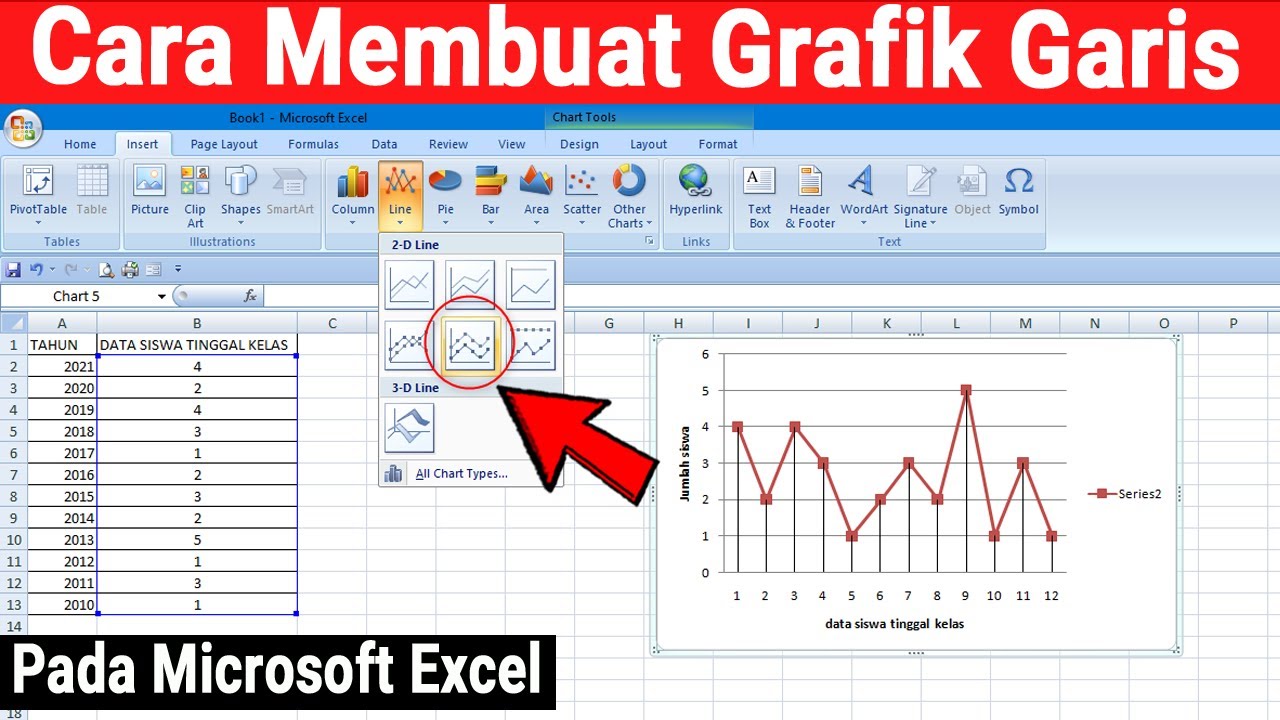
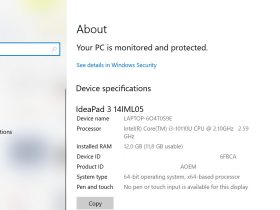








Leave a Review