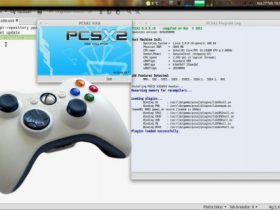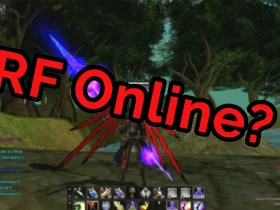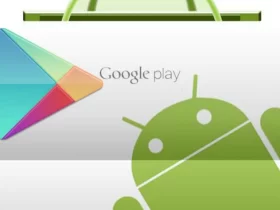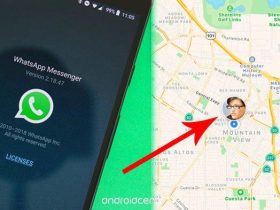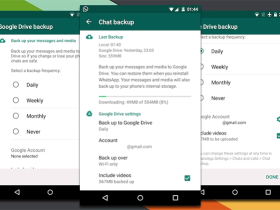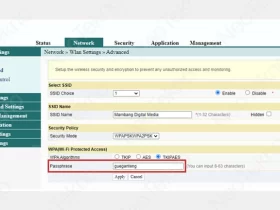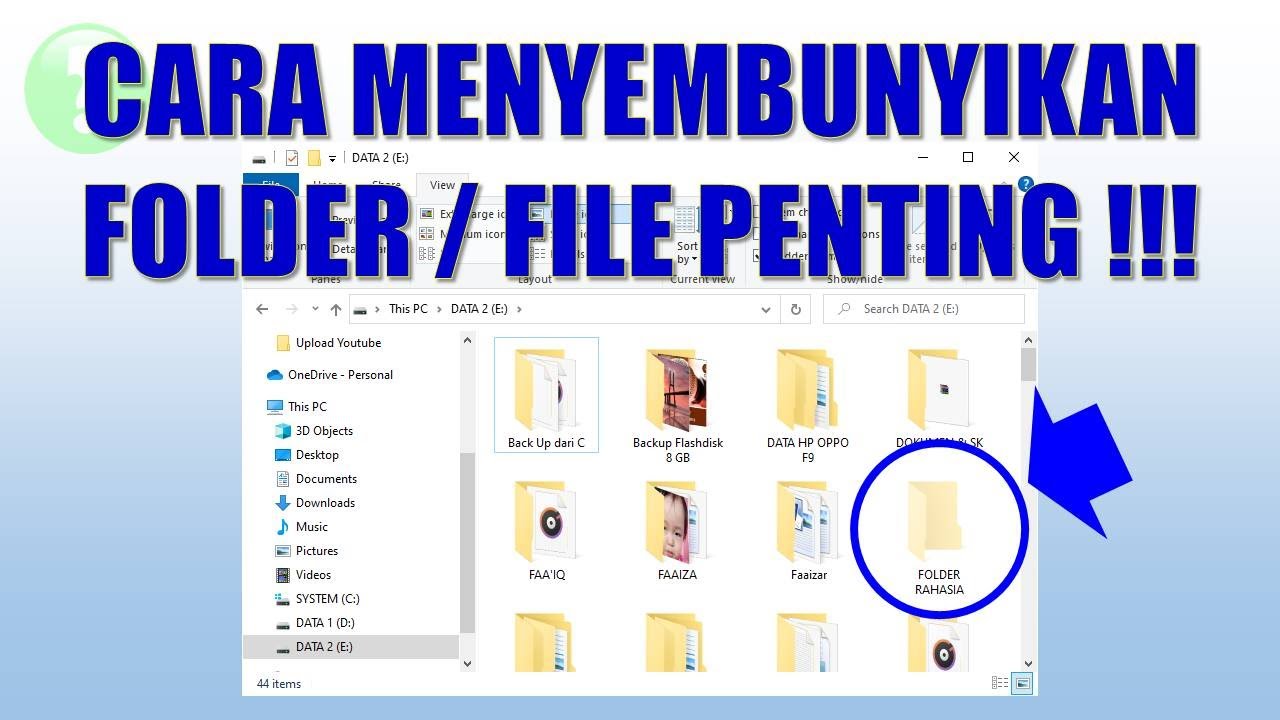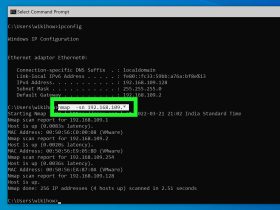Melindungi privasi pada laptop atau komputer seringkali menjadi hal yang penting bagi banyak orang. Salah satu cara untuk melindungi privasi pada laptop atau komputer adalah dengan menyembunyikan folder tertentu yang berisi file-file yang ingin dijaga kerahasiaannya. Namun, tidak semua orang tahu bagaimana cara menyembunyikan folder tersebut. Artikel ini akan membahas cara menyembunyikan folder di laptop atau komputer dengan mudah.
Cara Menyembunyikan Folder pada Windows
Berikut ini adalah langkah-langkah untuk menyembunyikan folder pada Windows:
- Pilih folder yang ingin disembunyikan.
- Klik kanan pada folder tersebut dan pilih Properties.
- Pada tab General, centang pilihan Hidden.
- Klik Apply dan kemudian OK.
- Setelah itu, folder yang dipilih akan disembunyikan dari tampilan Windows.
Untuk menampilkan kembali folder yang disembunyikan, klik pada tab View pada File Explorer dan pilih opsi Hidden items.
Cara Menyembunyikan Folder pada Mac
Berikut ini adalah langkah-langkah untuk menyembunyikan folder pada Mac:
- Pilih folder yang ingin disembunyikan.
- Klik kanan pada folder tersebut dan pilih Get Info.
- Pada bagian Name & Extension, tambahkan tanda titik (.) pada awal nama folder.
- Setelah itu, folder tersebut akan disembunyikan dari tampilan Mac.
Untuk menampilkan kembali folder yang disembunyikan, klik pada tab View pada Finder dan pilih opsi Show Hidden Files.
Cara Menyembunyikan Folder dengan Aplikasi Pihak Ketiga
Selain menggunakan cara-cara di atas, Anda juga dapat menyembunyikan folder dengan menggunakan aplikasi pihak ketiga. Berikut ini adalah beberapa aplikasi pihak ketiga yang dapat Anda gunakan untuk menyembunyikan folder di laptop atau komputer:
- Folder Guard
Folder Guard adalah aplikasi yang dapat membantu Anda untuk mengamankan folder tertentu di laptop atau komputer. Aplikasi ini dapat memungkinkan Anda untuk menyembunyikan folder, melindungi folder dengan password, dan memberikan akses terbatas pada folder tertentu.
- Wise Folder Hider
Wise Folder Hider adalah aplikasi gratis yang dapat membantu Anda untuk menyembunyikan folder di laptop atau komputer. Aplikasi ini dapat memungkinkan Anda untuk menyembunyikan folder dan memberikan akses terbatas pada folder tertentu.
- IObit Protected Folder
IObit Protected Folder adalah aplikasi yang dapat membantu Anda untuk melindungi folder tertentu di laptop atau komputer. Aplikasi ini dapat memungkinkan Anda untuk menyembunyikan folder, melindungi folder dengan password, dan memberikan akses terbatas pada folder tertentu.
Cara Menyembunyikan Folder di Cloud Storage
Selain menyembunyikan folder di laptop atau komputer, Anda juga dapat menyembunyikan folder di cloud storage seperti Google Drive atau Dropbox. Berikut ini adalah langkah-langkah untuk menyembunyikan folder di Google Drive:
- Pilih folder yang ingin disembunyikan.
- Klik kanan pada folder tersebut dan pilih opsi Share.
- Pada bagian Who has access, klik pada opsi Change.
- Pilih opsi On – Anyone with the link.
- Setelah itu, klik pada opsi Copy link.
- Buka tab baru pada browser dan paste link tersebut pada address bar.
- Pada akhir link tersebut, tambahkan /preview dan tekan Enter.
- Setelah itu, folder tersebut akan disembunyikan dari tampilan Google Drive.
Untuk menampilkan kembali folder yang disembunyikan, hapus /preview pada akhir link dan tekan Enter.
Cara Menyembunyikan Folder di Android
Selain di laptop atau komputer, Anda juga dapat menyembunyikan folder di Android. Berikut ini adalah langkah-langkah untuk menyembunyikan folder di Android:
- Buka aplikasi File Manager di Android.
- Pilih folder yang ingin disembunyikan.
- Klik kanan pada folder tersebut dan pilih opsi Rename.
- Tambahkan tanda titik (.) pada awal nama folder.
- Setelah itu, folder tersebut akan disembunyikan dari tampilan File Manager di Android.
Untuk menampilkan kembali folder yang disembunyikan, hapus tanda titik (.) pada awal nama folder.
Pertanyaan Bantuan
- Apakah cara menyembunyikan folder pada Windows dapat dilakukan untuk semua versi Windows?
Ya, cara menyembunyikan folder pada Windows dapat dilakukan pada semua versi Windows.
- Apakah cara menyembunyikan folder pada Mac sama dengan cara menyembunyikan folder pada Windows?
Tidak, cara menyembunyikan folder pada Mac berbeda dengan cara menyembunyikan folder pada Windows.
- Apakah semua aplikasi pihak ketiga untuk menyembunyikan folder gratis?
Tidak, tidak semua aplikasi pihak ketiga untuk menyembunyikan folder gratis. Ada beberapa aplikasi yang memerlukan biaya untuk dapat digunakan secara penuh.
- Apakah cara menyembunyikan folder di Google Drive sama dengan cara menyembunyikan folder di Dropbox?
Tidak, cara menyembunyikan folder di Google Drive berbeda dengan cara menyembunyikan folder di Dropbox.
- Apakah semua aplikasi File Manager di Android memiliki fitur untuk menyembunyikan folder?
Tidak, tidak semua aplikasi File Manager di Android memiliki fitur untuk menyembunyikan folder.
Kesimpulan
Menyembunyikan folder pada laptop atau komputer dapat dilakukan dengan cara-cara yang mudah. Anda dapat menyembunyikan folder pada Windows dengan mengatur pilihan Hidden pada Properties.
Menyembunyikan folder pada Mac dengan menambahkan tanda titik (.) pada awal nama folder, menyembunyikan folder dengan aplikasi pihak ketiga seperti Folder Guard, Wise Folder Hider, atau IObit Protected Folder.
Menyembunyikan folder di cloud storage seperti Google Drive atau Dropbox dengan mengatur pilihan Who has access, atau menyembunyikan folder di Android dengan menambahkan tanda titik (.) pada awal nama folder.
Memilih cara yang tepat tergantung pada kebutuhan dan preferensi Anda. Semoga artikel ini dapat membantu Anda dalam melindungi privasi pada laptop atau komputer.